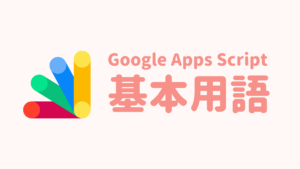Google Apps Script(GAS)を使用して、Gmailを介してメールを送信する自動化プログラムを作成する方法を4ステップで解説します。初めてGASを組む方にもわかりやすいように解説しているので、参考になれば幸いです。
スクリプトエディタを開く
Google Driveにログインし、「新しいもの」ボタンから「その他」>「Google Apps Script」を選択して、新しいスクリプトプロジェクトを開始します。
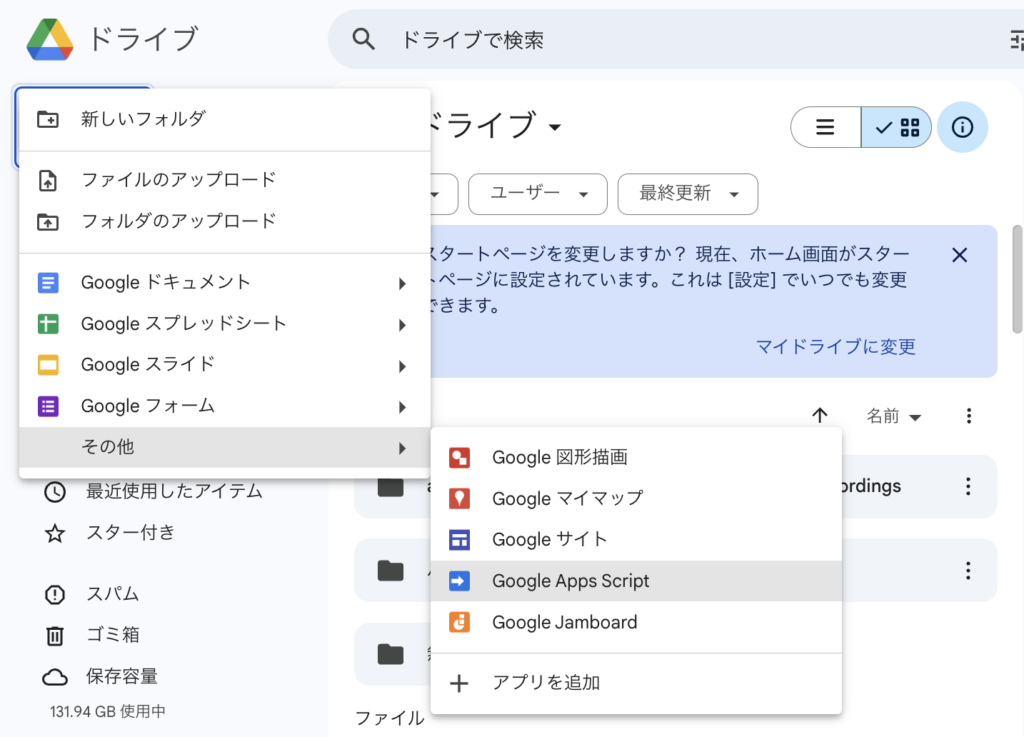
 やすまさ
やすまさ今回は「スタンドアロン型」のGASを作成します。
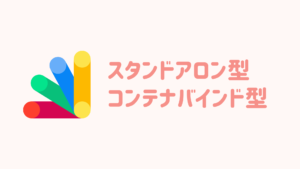
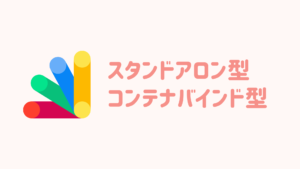
最初にスクリプトを作成しようとすると下記の注意書きが出てきます。Googleドライブのフォルダの編集権限があると、他の人もスクリプトの編集・実行ができてしまうことの注意です。問題なければ「スクリプトを作成」ボタンをクリックします。
フォルダのすべての共同編集者がこのファイルにアクセスできるようになります
Google Apps Script
<マイドライブ> で Apps Script ファイルを作成しています。このフォルダの編集権限を持つユーザーであれば誰でも、この Apps Script ファイルを編集、実行できます。
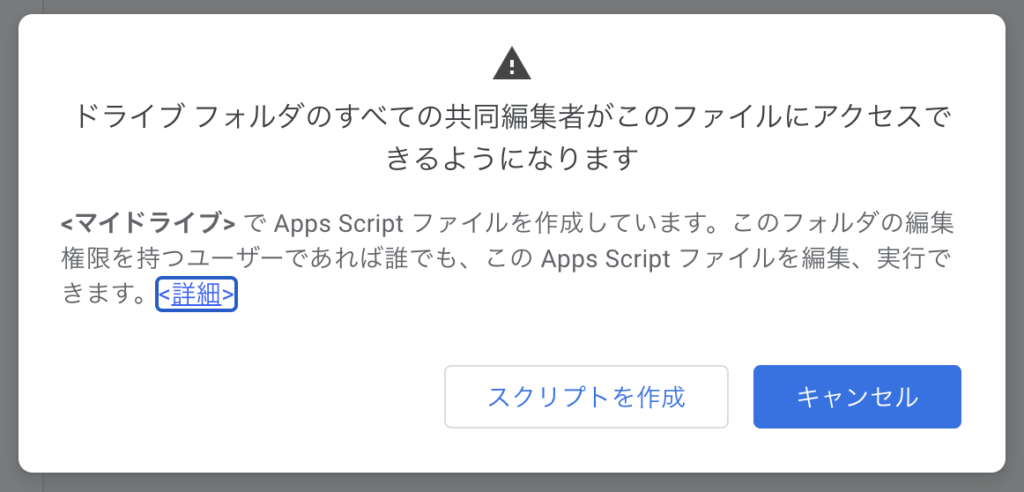
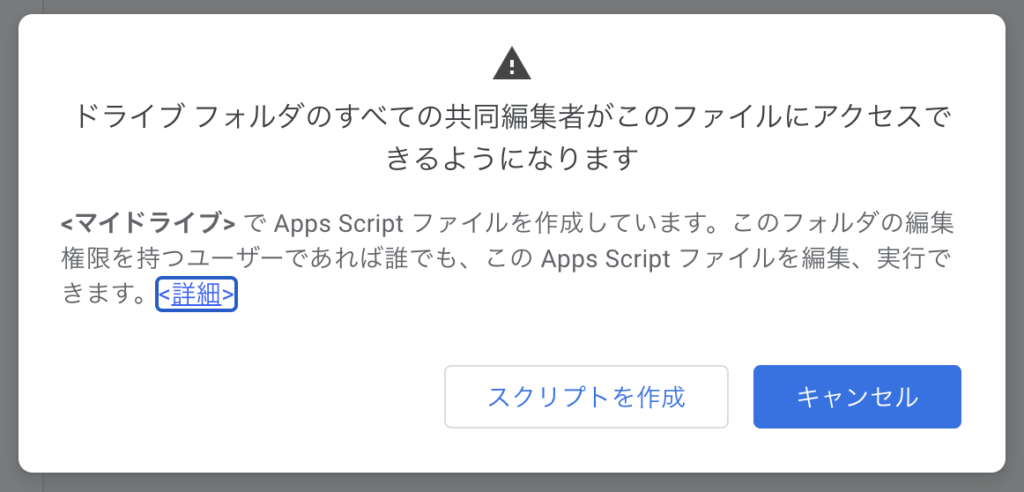
メール送信機能のコーディング
スクリプトエディタに以下のコードを入力または貼り付けます。このコードは、指定されたメールアドレスに対して、メールの件名と本文を指定して送信する機能を持っています。
function sendEmail() {
const recipient = "recipient@example.com"; // 受信者のメールアドレス
const subject = "GASからのテストメール"; // メールの件名
const body = "Google Apps Scriptを使用して送信されたメールです。"; // メールの本文
GmailApp.sendEmail(recipient, subject, body);
}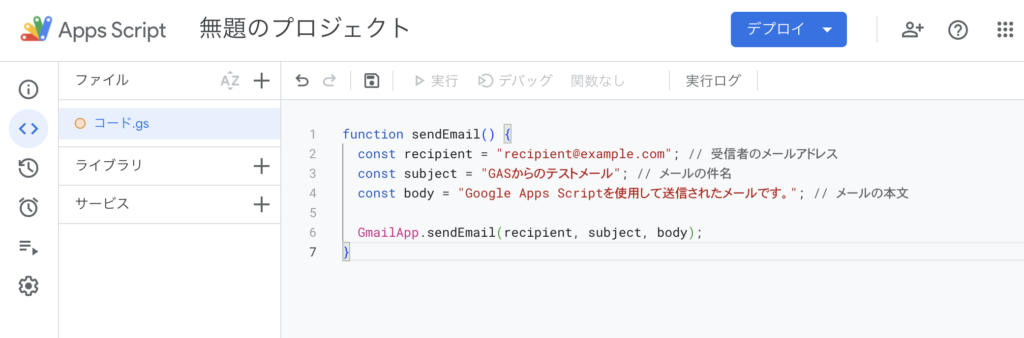
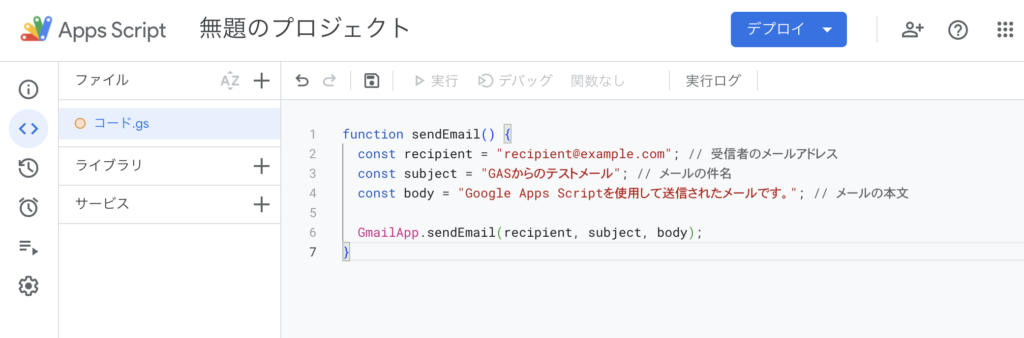
スクリプトをテスト実行
メールアドレスを変更
上記のコードで、recipient変数の「recipient@example.com」の部分を実際にメールを送信したい相手のメールアドレスに変更します。
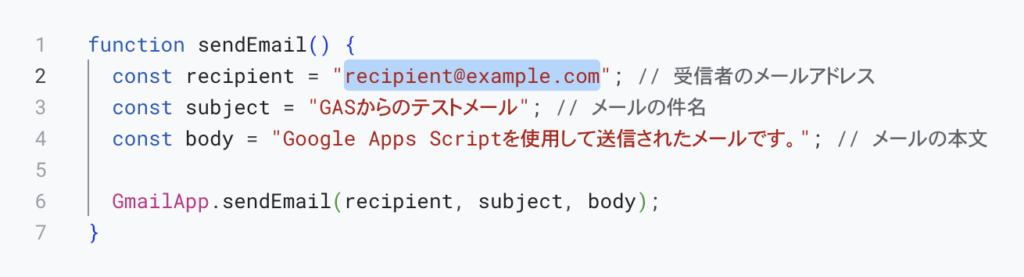
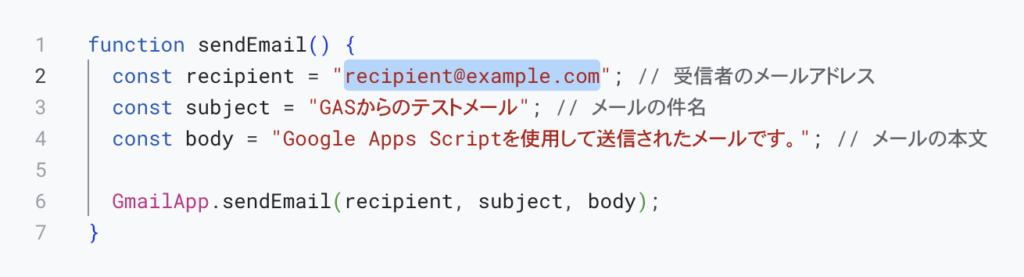
プロジェクトを保存
「プロジェクトを保存」をクリックします。すると実行ボタンをクリックできるようになります。
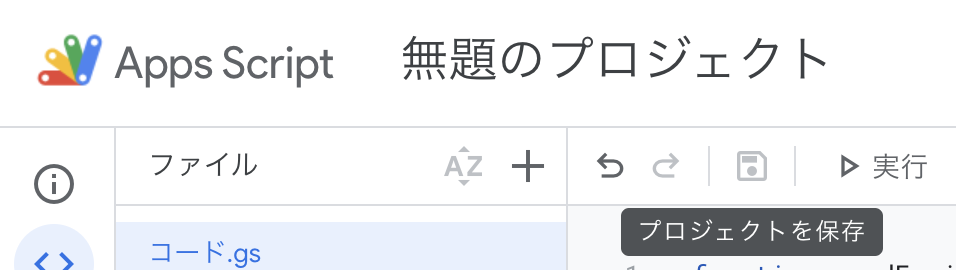
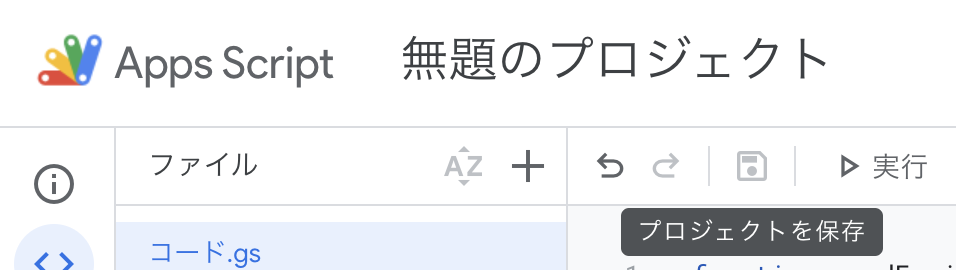
「実行」ボタンをクリック
一旦メールの件名と本文は修正せずに、そのままスクリプトエディタの上部にある「実行」ボタン(▶)をクリックして、sendEmail関数を実行してみましょう。
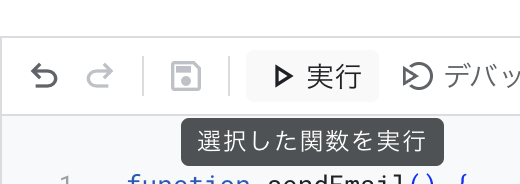
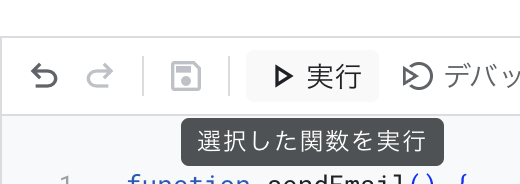
承認が必要ですとポップアップが出たら「権限を確認」
権限の確認をしていない場合、ポップアップでGoogleアカウントにログインする画面が出てきます。
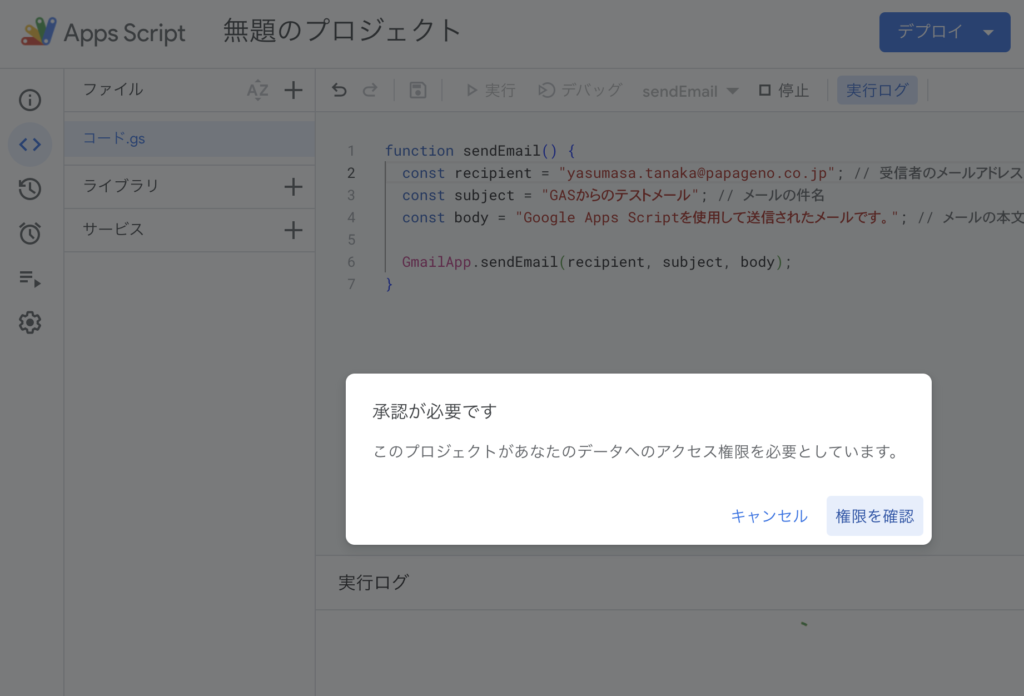
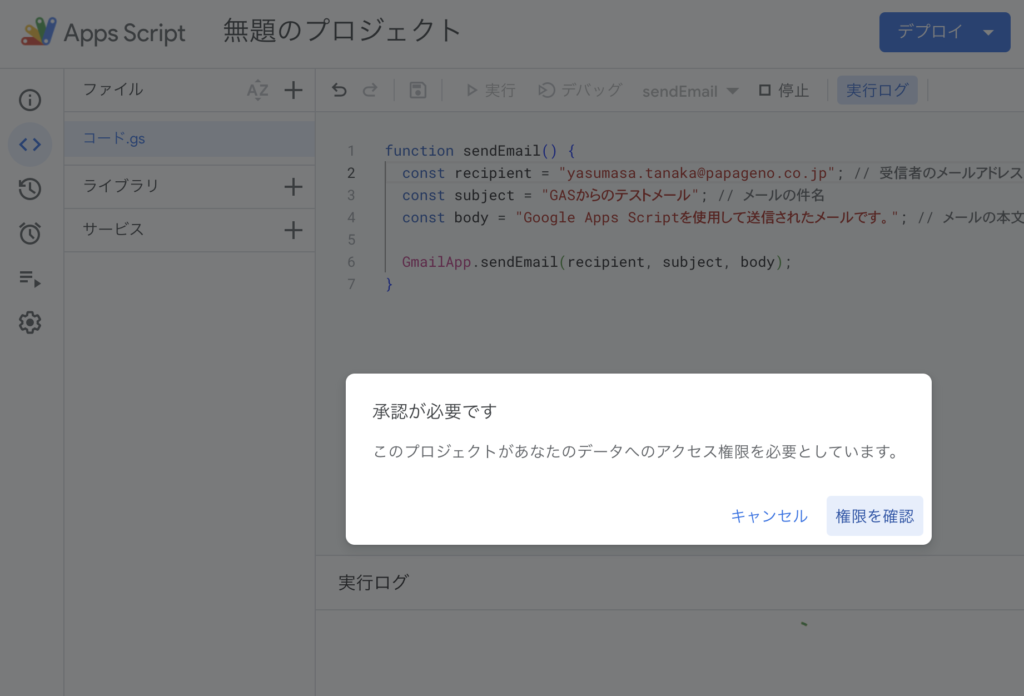
ログインして、権限を承認してください。
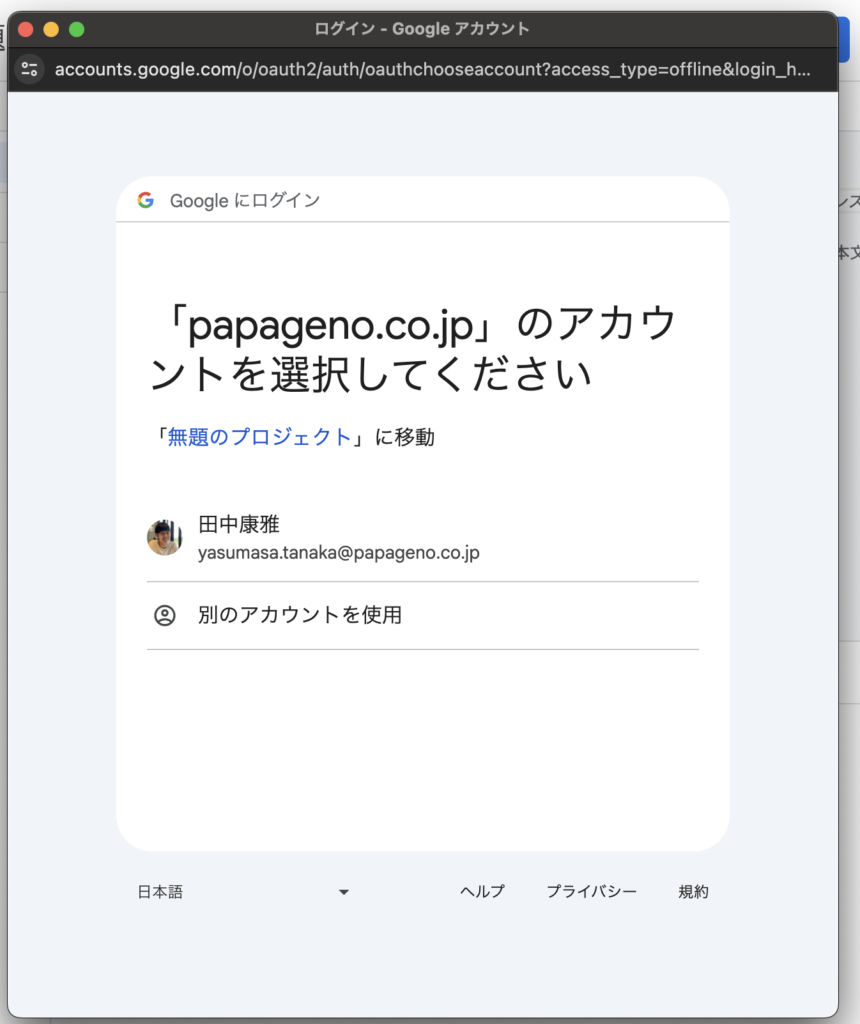
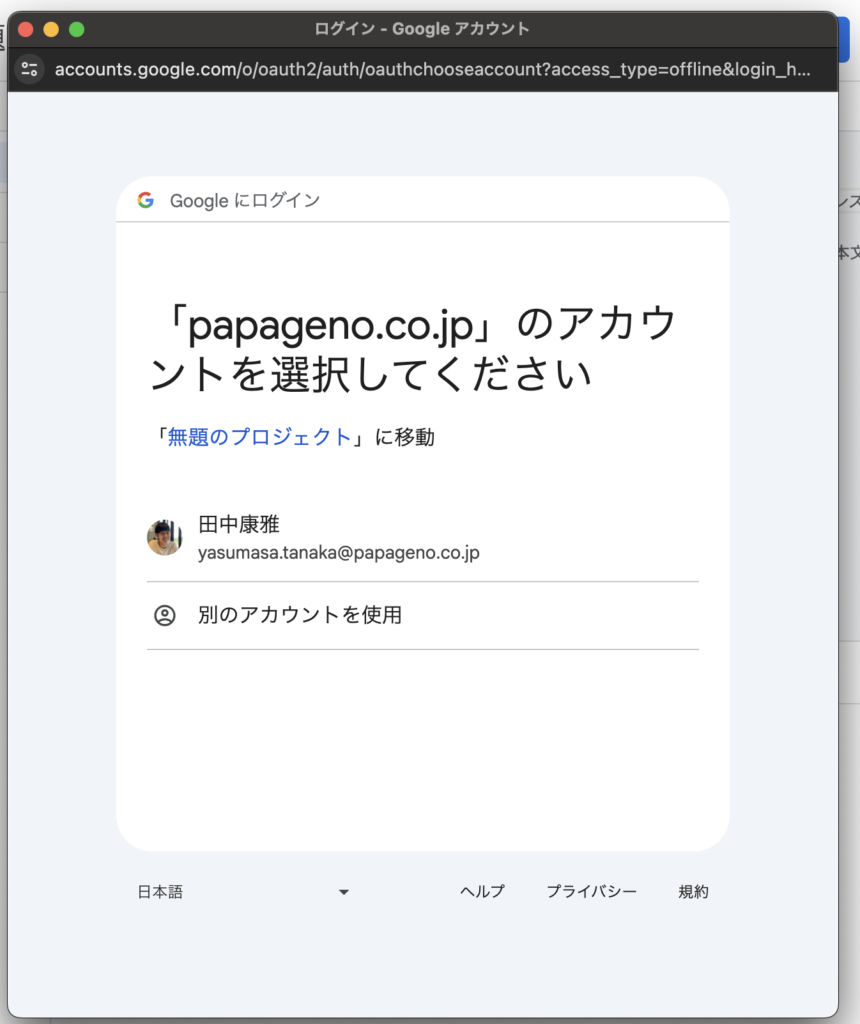



Googleの個人アカウントを持っている場合と、会社のアカウントの場合とで表示されるアラート画面が少し異なります。
実行ログに「実行完了」と表示される
権限を承認すると、GASが実行されます。実行結果は「実行ログ」に表示されます。「実行完了」と表示されていればメール送信のプログラムが無事に動いたことを意味しています。
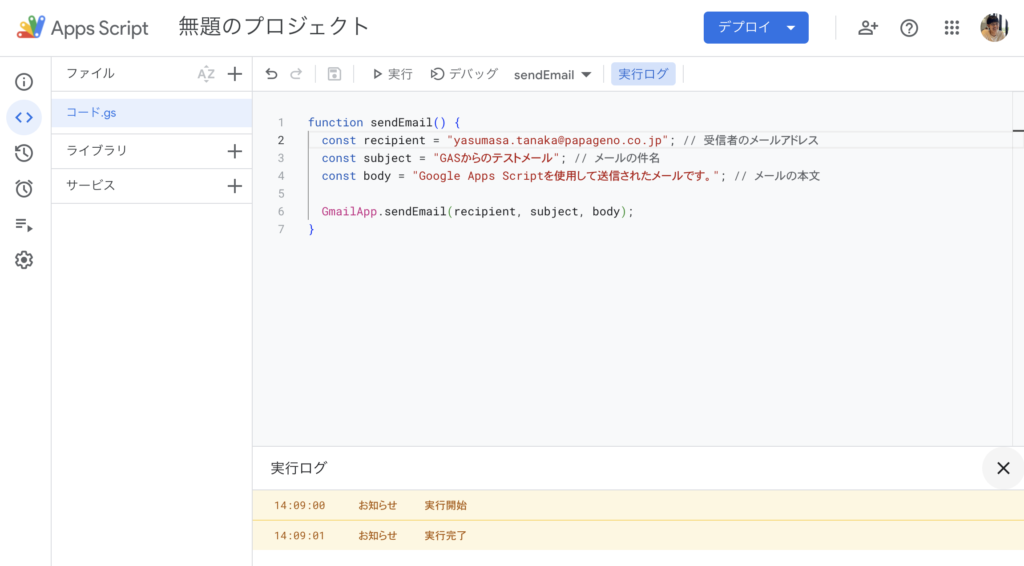
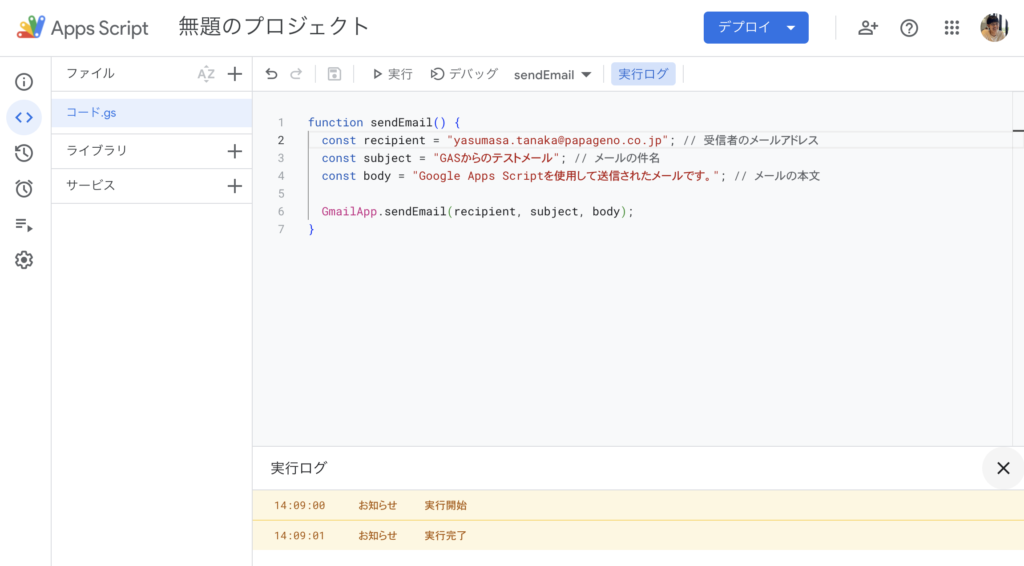
これで指定されたアドレスにメールが送信されるはずです。
メールが届いているか確認
実行ログでメールが無事に送信できていることが確認できたら、本当にメールが届いているかどうか、Gmailの受信ボックスを見てみましょう。問題なければ、GASのメールの件名や本文に異なる値を入れてみて、再度送信できることを確かめてみてください。
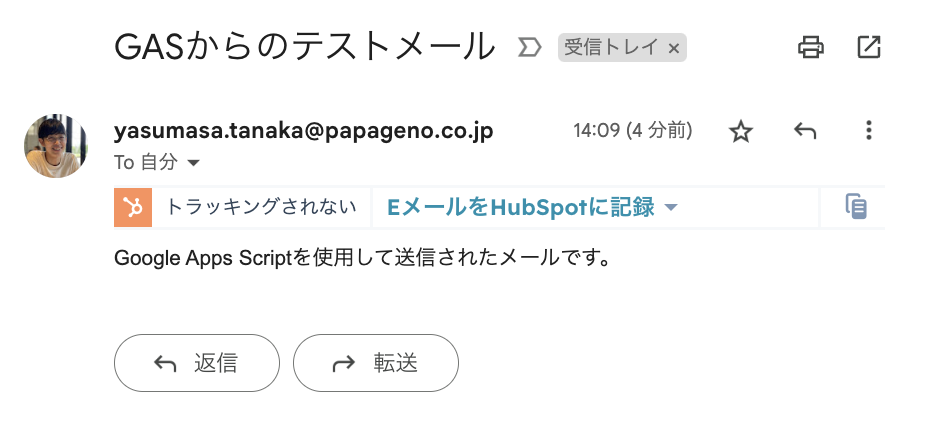
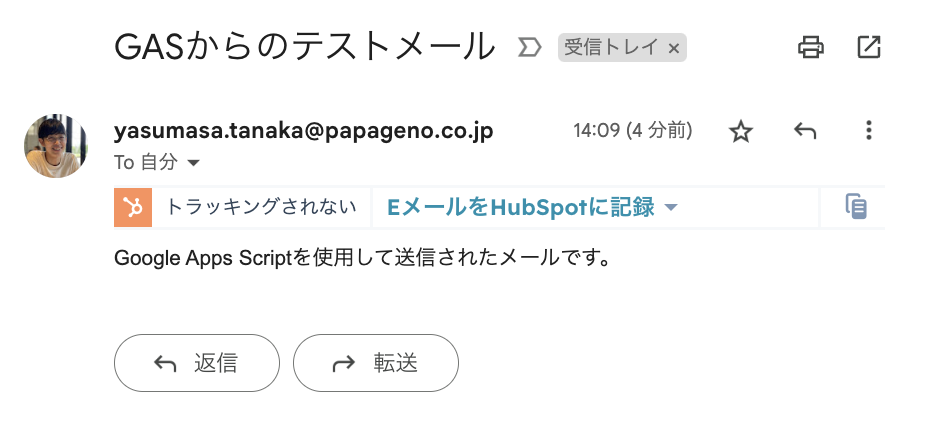
トリガーの設定
特定のイベントが発生したときに自動的にメールを送信するように設定することもできます。
「トリガー」ボタン(時計のアイコン)をクリック
画面の左側のメニューにある時計のマークをクリックします。するとトリガーを設定できる画面が開きます。
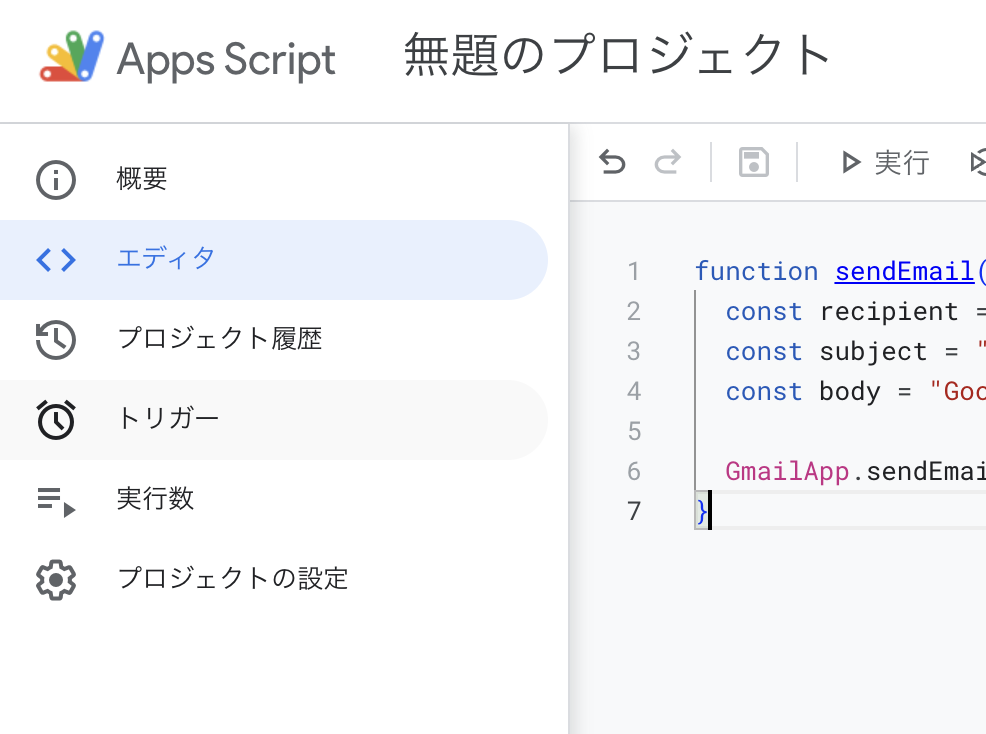
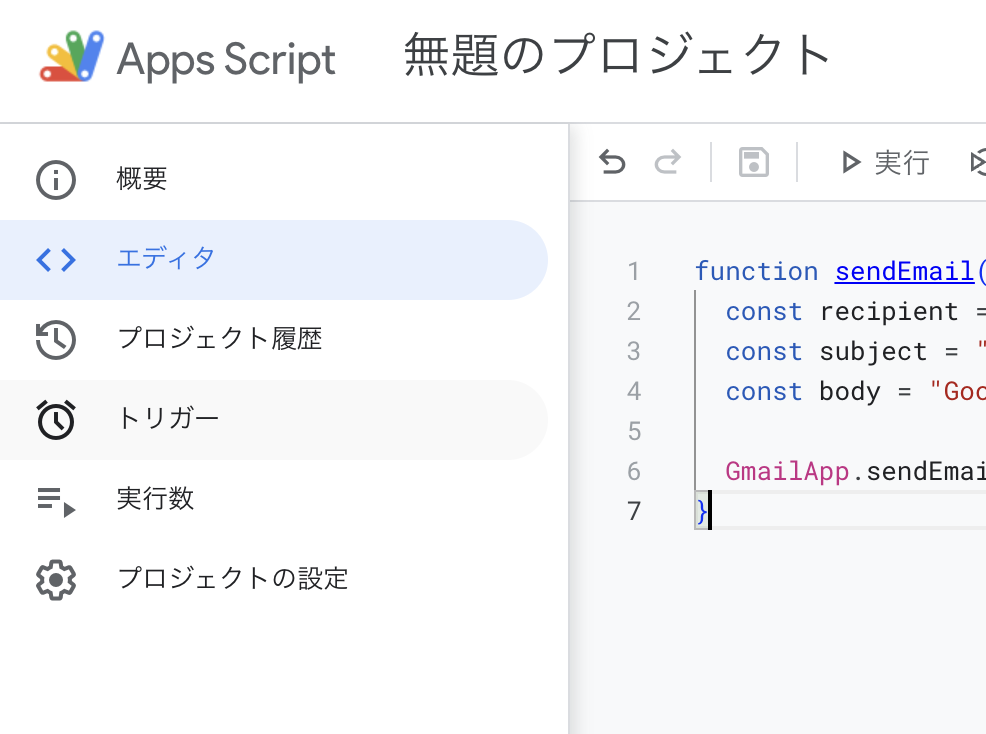
右下の「トリガーを追加」ボタンをクリック
右下の方に出てくる「トリガーを追加」という青いボタンをクリックします。するとトリガーの詳細を設定できるポップアップが表示されます。
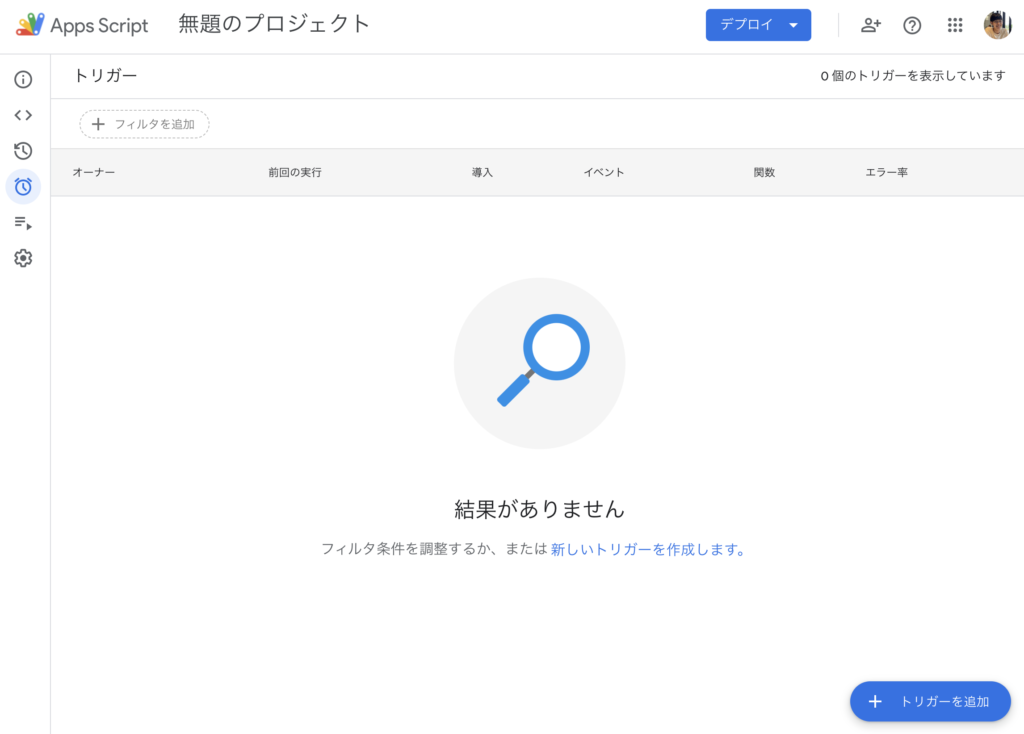
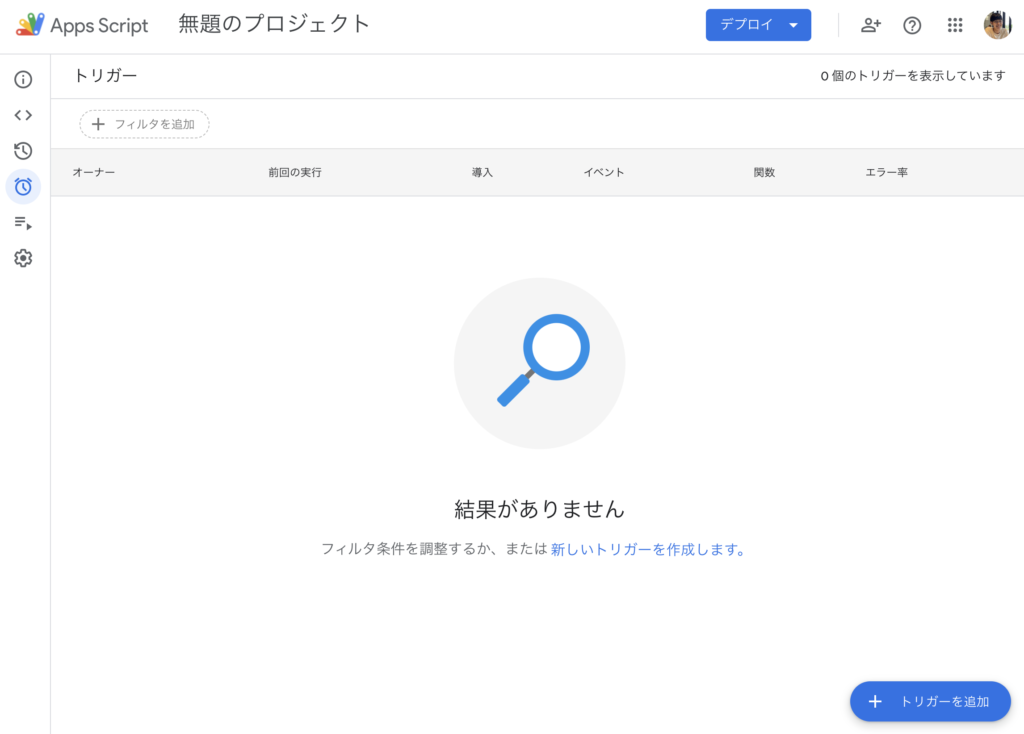
トリガーの詳細を設定する
トリガーの設定で、「イベントのソース」を「時間主導型」や「カレンダー上のイベント」など、適切なオプションに設定し、sendEmail関数が指定した条件で実行されるようにします。「1時間ごとにGASを自動で実行する」「24時間ごとにGASを自動で実行する」などの設定がここでできます。
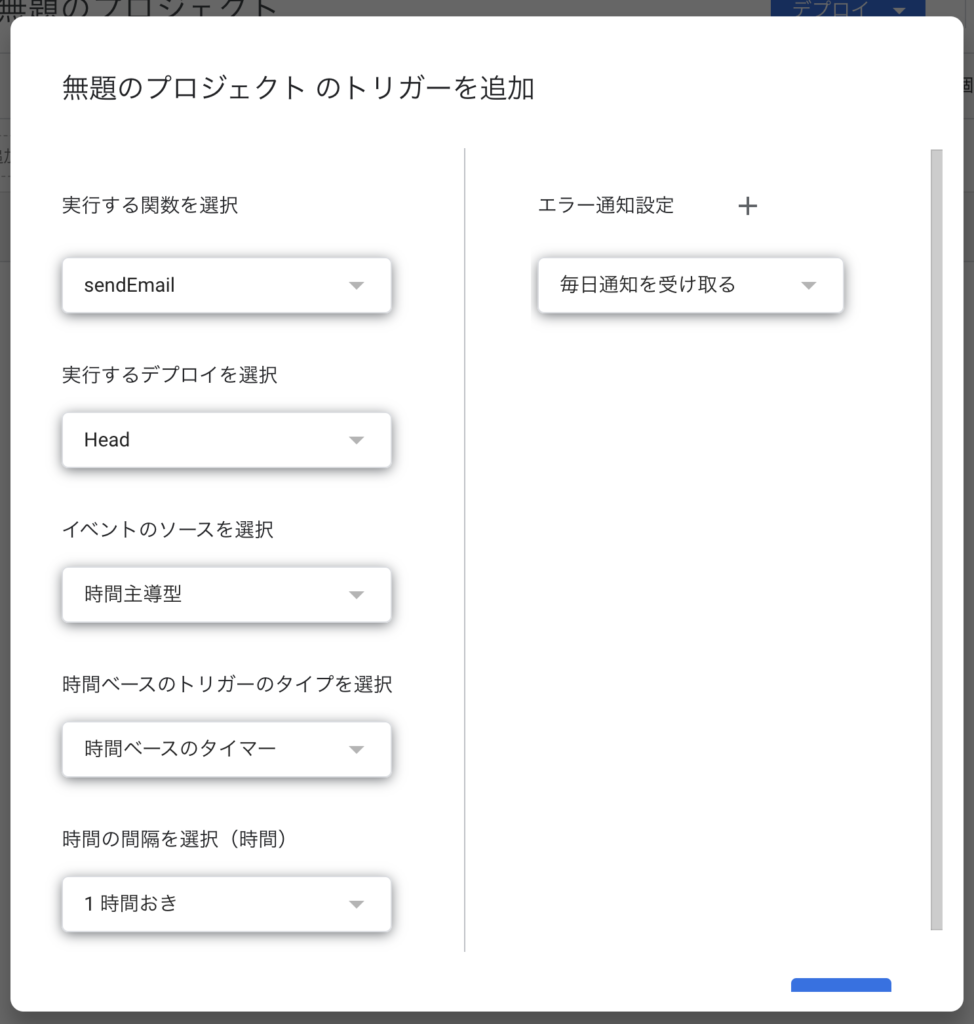
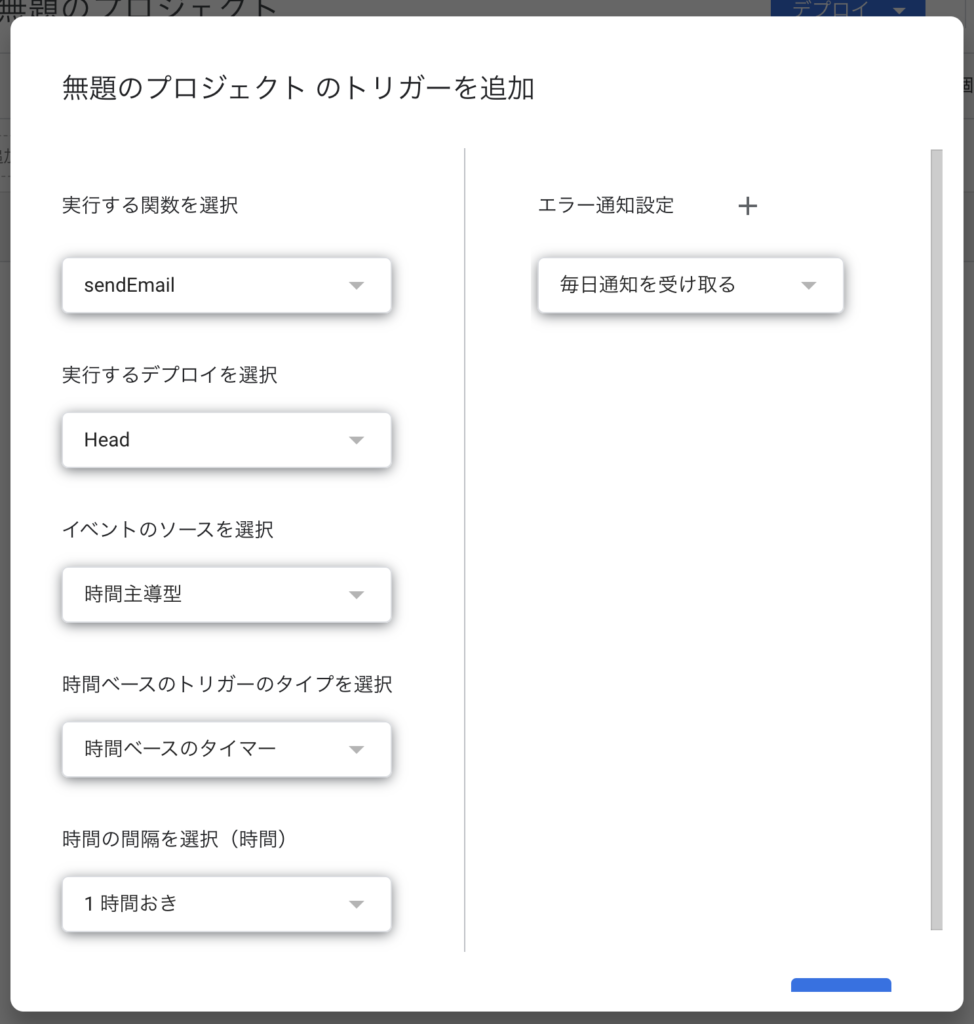
実際に業務でGASを使い始めた場合、想定外の動きをすることもあるので、その際はログ機能を定期的に確認してスクリプトの実行結果を監視し、必要に応じて調整を行うことが大切です。
GASでGmailを送付する
上記の4ステップで、Google Apps Scriptを使ってGmailでメールを送信する基本的な自動化スクリプトを簡単に作成し、実行することができます。メール送信を自動化して、日々の業務効率化に役立ててみてください!